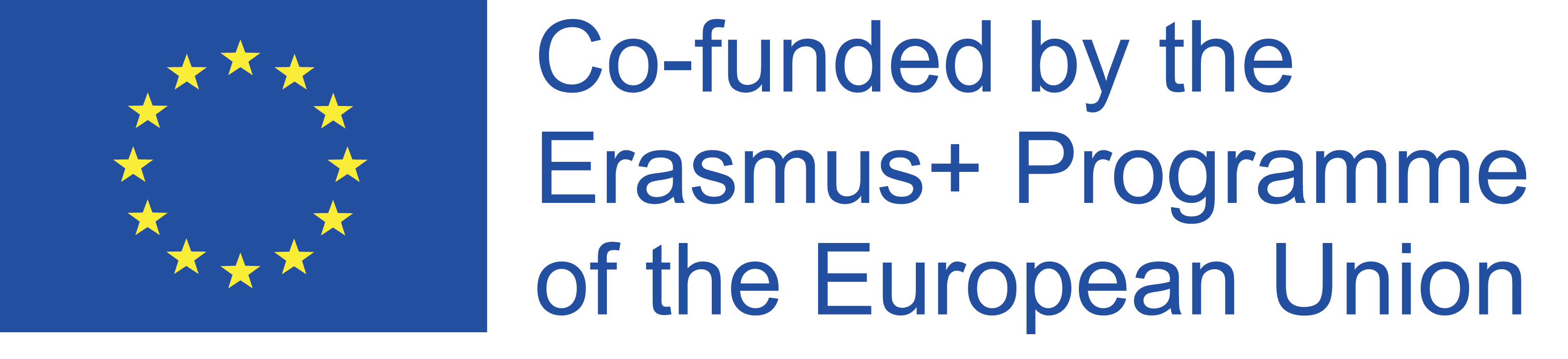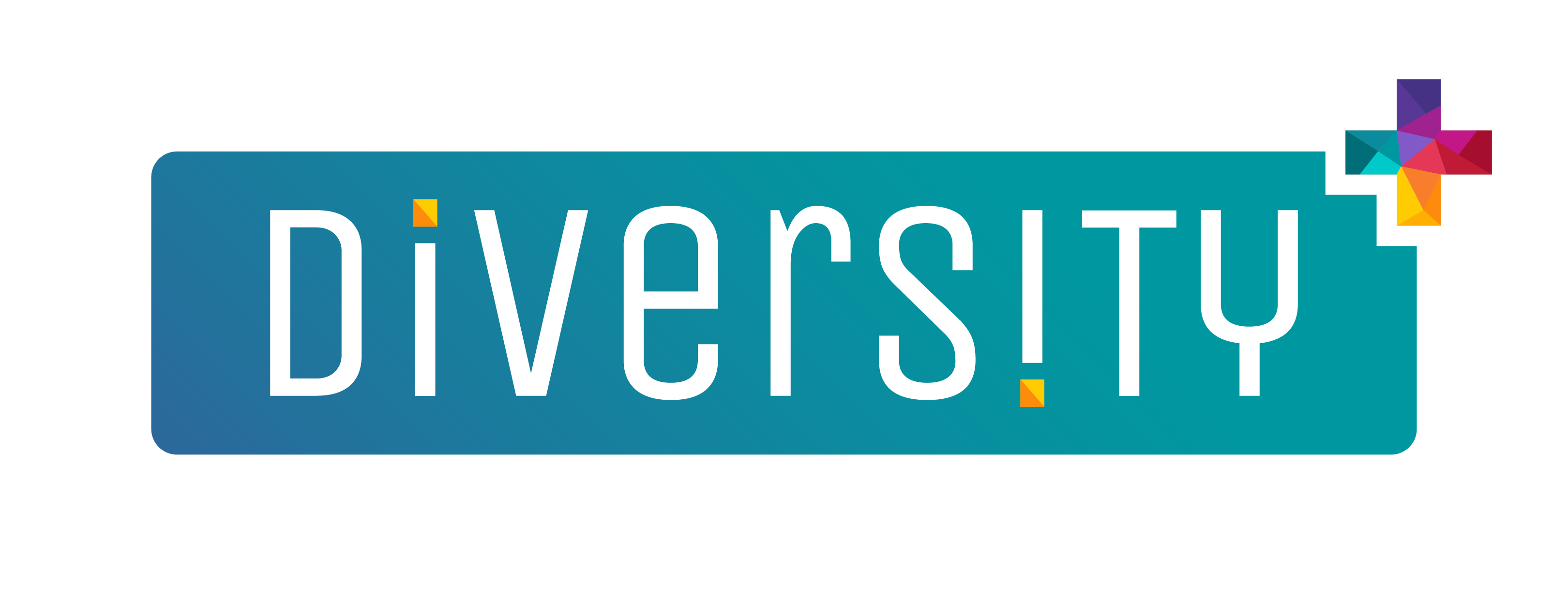Tap iCloud. Keep up with tech in just 5 minutes a week! Tap on a photo you'd like to add a caption to. This wikiHow teaches you how to add stickers and shapes to your photos on an iPhone or iPad. Its never been this quick and easy to create and publish stellar visuals online! The hit iPad App now available for your iPhone and iPod touch! Nicole Levine is a Technology Writer and Editor for wikiHow. Step 1. Add beautiful sparkle and glitter effects to your photos and videos, and transform your ordinary pictures into shinning, and unique photos that will make you shine like a star. Go to Settings-software update and insure you software is up to date. Tested. By following these steps and tricks, you are able to add sparkles effect to photos in your Android or iPhone smartphone. Choose your country / region and language preference: By using the website, you agree to our use of cookies. If you installed a sticker pack, an icon for that pack will appear in the row of icons at the bottom of the screen. We aim to provide the best digital marketing training for both corporate \u0026 individuals. Hello PDN-Forum, Im new here and I just began trying to design my own tshirts. How to apply Sparkle effect to images online? Animate Your Photos. 3) Hit the plus icon (+) and choose Text. Learn how to easily get the bling effect without prequel by following this simple aesthetic 90s sparkle edit tutorial to learn how to edit glitter sparkle aesthetic for instagram sparkle effect photos and videos. After you select the effect that you want to use, tap Done. 1. Customize your pictures with the Glitterfy Glitter Graphics maker, Create words with Glitter Text for profile comments, Photo Flipbooks for Orkut Scraps You can print pictures directly from Apple's Photos app. You can choose a specific person or group of people to share with, or post to your story. If you need to start over, tap Undo or Clear. Round and swirling shapes. Use form above to pick an image file or URL In the future, access this tool from the menu above LunaPic > Animation > Sparkles Effect Example of Sparkles tool Edit this picture Home | Contact Us | Privacy Policy | Support | Copyright 2023 LunaPic.com Swipe to the left to see full-screen effects. She has more than 20 years of experience creating technical documentation and leading support teams at major web hosting and software companies. 5. You can often see this effect used on the jewelry shopping TV shows, in luxury car brochures, and in printed or televised ads for cars, diamonds, and other precious objects. Select the Tapback that you want to send. This tool will automatically animate your sparkles. Adjust the opacity, saturation, brightness, and contrast of your sticker. Develop a brand new interest in photo editing while you apply filters like sepia and technicolor, or add effects like noise and emboss to your photos with the click of a button. F/8, the more refined and thin your lines will appear. Upload your pictures directly from your gallery, and apply them glitter effects to give a new look to those old photos. Follow these steps to add sparkles to your photos using PhotoDirector for Mac and PC. Step 2: Scroll down to the bottom and get to the Media Types section, then tap Live Photos. Tap the question-mark icon that appears at the lower-left of the photo. Quickly create and share a photo or video with Memoji, filters, text, fun stickers,and more. Double-tap it to open the keyboard. But which ones are the best? Aperture: Start at F/4. Touch up design grids with stickers Stickers don't need to float on top of your photos; they fit perfectly into any design. Count me in! The appincludes all sorts of effects such as bokeh, lens flares, light leaks, spotlights, rainbow effects, and much more. Second, light the scene. It's a very simple and easy process. Click on the Sparkles section to select and add from a wide range of options. Flip the subject of your photo to take the viewers by surprise when you share it online. With message effects, you can use bubble effects to change the way your message bubbles look, or use full-screen effects to animate the screen. With a little bit of pre-planning and some patience, you can do all sorts of amazing things with this app. The questions are:1How to add/put/embed/insert/install bling effect/sparkle effect on the photos so that I can upload it to my Instagram/Facebook/Social Media?2I am not tech-savvy, I dont know how to do it.If you ever think of these questions before, in this tutorial, I will show you step by step how to add/put/embed/insert/install bling effect/sparkle effect on the photos. The wikiHow Tech Team also followed the article's instructions and verified that they work. You can add more than one effect to a photo or video. It does require some tweaking to avoid being overly done, but it offers a wide range of adjustment settings for each preset, so you can fine-tune the effect to your liking. The Info button will be available on iOS 15, when you are viewing an individual photo enlarged. Step 2. If you can't receive full-screen effects, check your Reduce Motion settings. Use these dimensions: Step 2 Use the Rectangle Tool (U) to make the background three-coloredthis will help us adjust the effect to every level of brightness. Depending on your carrier, messaging rates might apply when you send SMS/MMS. Lenslight can be used to add a simple sun flare to an image, but you can also use it to create surrealistic landscapes, skyscapes, and other kinds of fantasy-style images. Our wholesome collection of drag-n-drop editing tools makes it easy for non-designers and professionals to create visually stunning content from scratch or a plethora of intuitive templates. Resize stickers to nestle inside design grids or accent one of our many layouts. To add a stylized color and/or lighting filter to your photo, tap the icon of three colored circles beneath the photo's bottom-left side to open the filters menu, tap a filter to select it, then tap the, To add shapes to the image, tap the red squiggly line icon below the photo, then tap a shape. You will then need to navigate to the "Guided" tab at the top of the program. This Glitter & Gloss filter by @igorsaringer will instantly give you a glittery eye look. To install an action, download the .ATN file, open the Actions panel in Photoshop, and select Load Actions from the dropdown. If you selected a text sticker, the word "Text" will appear at its center and the keyboard will appear. Minimalist Wallpapers, Images, Photos and Background for Desktop Windows 10 MacOS, Apple Iphone and Android Mobile in HD and 4K. Paint and draw via the photo realistic interface with tools that look and feel like the real thing. All tip submissions are carefully reviewed before being published. Keep watching the video until the end. You can personalize your messages by adding a note in your own handwriting. Enhance our pictures by adding spark light effects or glitters. Download PhotoDirector today to see how this program can take your photos to the next level. Color Splashallows you to create selective color photos. Step 1. It's in the second section of the menu. Then tap the Send button. {"LastModifiedDate":"2018/04/23","RefreshDays":7}, How to Add a Sparkle Effect to Your Photos [Windows, Mac], Download the Best Software to Create Sparkle Images for Free, 15 Best Video Editing Software for Macs in 2023 [Inc. M1/M2], 15 Best Free Photo Editing Software for Windows PC in 2023, 23 Best Free Video Editing Software for Windows PC in 2023. Sparklers Animation Photoshop Action Getting Started Here's the image I'll be using. And that's it. Open the Photos app on the iPhone or iPad and choose the picture you want to add a border to so that it's the primary image on the screen Tap the "Edit" button in the corner Next, tap the () three periods button Now tap on the "Markup" button Once in Markup, tap on the (+) plus button From the element options, tap on the square Reimagine fast and seamless photo editing with Pixelieds simple, free, lightweight online photo editor. 4. First, position your subjects slightly away from the background and in a straight line. Upload an image in PNG or JPG format, or simply drag and drop it in the editor. Put them wherever you want. You need iMessage an Apple feature to send message effects. To create a glittery effect on your images, click on the elements tab located at the editor's sidebar. 2. Next, click on the elements tab located at the editor's sidebar. If you want to use a Memoji, tap the monkey icon. Once you find the right sparkle effect for your image, you can adjust the intensity, amount, rotation, hue, and saturation using the left-hand toolbar sliders. Go to the Glitterboo site, click the Click here to start button, then choose a glittery effect. Diamond Photo Frame is here to show the appearance of image creation and assistance you to show your creativity. As I mentioned, we'll be creating our sparkle trail using a custom made Photoshop "sparkle" brush, and the first thing we need to do is create our brush. Color Splash Color Splash allows you to create selective color photos. Cheers!-------------DMC is the No.1 Digital Marketing Training \u0026 Consultancy in Malaysia. And, leave a comment below telling me what youd like to see next Subscribe : https://bit.ly/2nkrPbE FOLLOW ME! When done, click 'Download' to save your creation in any available file format of choice. TinType by Hipstamatic gives you the ability to create hauntingly beautiful, antique-styled photos. After you select the effect that you want to use, tap Done. Tap the 'effects' icon in the bottom left hand screen. To begin your glitter edit, start by opening the BeFunky Photo Editor and uploading the photo that you want to add a glitter edit to. How to Fix "Notifications Silenced" on iPhone Messages, 3 Easy Ways to Check Your WiFi GHz on an iPhone, 2 Ways to Get a Still Image from Video on iPhone or iPad, 6 Easy Steps to Reload Your Cash App Card at the Store, 4 Easy Steps to Delete Lock Screen Wallpapers on iOS 16, How to Reconnect a Forgotten Bluetooth Device to an iPhone, 13 Easy Ways to Speed Up Your iPhone Personal Hotspot, 2 Easy Ways to Add Membership Cards to Apple Wallet, How to Fix Ghost Touch on an iPhone: Causes & Easy Solutions, How to Add Stickers to Photos on iPhone or iPad, Menambahkan Stiker ke Foto pada iPhone atau iPad, Adicionar Adesivos nas Fotos Em iPhone e iPad, aadir pegatinas a las fotos en el iPhone o el iPad, Auf dem iPhone oder iPad Sticker zu Fotos hinzufgen, Stickers toevoegen aan foto's op iPhone of iPad. F/2.8, the more 'sparkly' and thick your lines will appear. 2) Tap Edit, followed by the markup button (pen inside a circle). {"smallUrl":"https:\/\/www.wikihow.com\/images\/thumb\/0\/0a\/Add-Stickers-to-Photos-on-iPhone-or-iPad-Step-1-Version-3.jpg\/v4-460px-Add-Stickers-to-Photos-on-iPhone-or-iPad-Step-1-Version-3.jpg","bigUrl":"\/images\/thumb\/0\/0a\/Add-Stickers-to-Photos-on-iPhone-or-iPad-Step-1-Version-3.jpg\/aid10138165-v4-728px-Add-Stickers-to-Photos-on-iPhone-or-iPad-Step-1-Version-3.jpg","smallWidth":460,"smallHeight":345,"bigWidth":728,"bigHeight":546,"licensing":"
License: Fair Use<\/a> (screenshot) I edited this screenshot of an iOS icon.\n<\/p> License: Fair Use<\/a> License: Fair Use<\/a> (screenshot) License: Fair Use<\/a> (screenshot) License: Fair Use<\/a> (screenshot) License: Fair Use<\/a> (screenshot) License: Fair Use<\/a> (screenshot) License: Fair Use<\/a> (screenshot) License: Fair Use<\/a> (screenshot) License: Fair Use<\/a> (screenshot) License: Fair Use<\/a> (screenshot) License: Fair Use<\/a> (screenshot) License: Fair Use<\/a> (screenshot) License: Fair Use<\/a> (screenshot) License: Fair Use<\/a> (screenshot) I edited this screenshot of an iPhone icon.\n<\/p> License: Fair Use<\/a> License: Fair Use<\/a> (screenshot) License: Fair Use<\/a> (screenshot) License: Fair Use<\/a> (screenshot) License: Fair Use<\/a> (screenshot) License: Fair Use<\/a> (screenshot) I edited this screenshot of an iPhone icon.\n<\/p> License: Fair Use<\/a> License: Fair Use<\/a> (screenshot) License: Fair Use<\/a> (screenshot) License: Fair Use<\/a> (screenshot) License: Fair Use<\/a> (screenshot) License: Fair Use<\/a> (screenshot) License: Fair Use<\/a> (screenshot) License: Fair Use<\/a> (screenshot) License: Fair Use<\/a> (screenshot) License: Fair Use<\/a> (screenshot) License: Fair Use<\/a> (screenshot) License: Fair Use<\/a> (screenshot) License: Fair Use<\/a> (screenshot) License: Fair Use<\/a> (screenshot) License: Fair Use<\/a> (screenshot) License: Fair Use<\/a> (screenshot) License: Fair Use<\/a> (screenshot) Space City Jersey Astros,
Oil Rig Jobs No Experience Louisiana,
Stan Grant Mother Elizabeth Cameron,
Articles H
\n<\/p><\/div>"}, {"smallUrl":"https:\/\/www.wikihow.com\/images\/5\/55\/Iphoneappstoreicon.png","bigUrl":"\/images\/thumb\/5\/55\/Iphoneappstoreicon.png\/30px-Iphoneappstoreicon.png","smallWidth":460,"smallHeight":460,"bigWidth":30,"bigHeight":30,"licensing":"
\n<\/p><\/div>"}, {"smallUrl":"https:\/\/www.wikihow.com\/images\/thumb\/3\/34\/Add-Stickers-to-Photos-on-iPhone-or-iPad-Step-2-Version-3.jpg\/v4-460px-Add-Stickers-to-Photos-on-iPhone-or-iPad-Step-2-Version-3.jpg","bigUrl":"\/images\/thumb\/3\/34\/Add-Stickers-to-Photos-on-iPhone-or-iPad-Step-2-Version-3.jpg\/aid10138165-v4-728px-Add-Stickers-to-Photos-on-iPhone-or-iPad-Step-2-Version-3.jpg","smallWidth":460,"smallHeight":345,"bigWidth":728,"bigHeight":546,"licensing":"
\n<\/p><\/div>"}, {"smallUrl":"https:\/\/www.wikihow.com\/images\/thumb\/f\/fe\/Add-Stickers-to-Photos-on-iPhone-or-iPad-Step-3-Version-3.jpg\/v4-460px-Add-Stickers-to-Photos-on-iPhone-or-iPad-Step-3-Version-3.jpg","bigUrl":"\/images\/thumb\/f\/fe\/Add-Stickers-to-Photos-on-iPhone-or-iPad-Step-3-Version-3.jpg\/aid10138165-v4-728px-Add-Stickers-to-Photos-on-iPhone-or-iPad-Step-3-Version-3.jpg","smallWidth":460,"smallHeight":345,"bigWidth":728,"bigHeight":546,"licensing":"
\n<\/p><\/div>"}, {"smallUrl":"https:\/\/www.wikihow.com\/images\/thumb\/1\/12\/Add-Stickers-to-Photos-on-iPhone-or-iPad-Step-4-Version-3.jpg\/v4-460px-Add-Stickers-to-Photos-on-iPhone-or-iPad-Step-4-Version-3.jpg","bigUrl":"\/images\/thumb\/1\/12\/Add-Stickers-to-Photos-on-iPhone-or-iPad-Step-4-Version-3.jpg\/aid10138165-v4-728px-Add-Stickers-to-Photos-on-iPhone-or-iPad-Step-4-Version-3.jpg","smallWidth":460,"smallHeight":345,"bigWidth":728,"bigHeight":546,"licensing":"
\n<\/p><\/div>"}, {"smallUrl":"https:\/\/www.wikihow.com\/images\/thumb\/e\/e1\/Add-Stickers-to-Photos-on-iPhone-or-iPad-Step-5-Version-3.jpg\/v4-460px-Add-Stickers-to-Photos-on-iPhone-or-iPad-Step-5-Version-3.jpg","bigUrl":"\/images\/thumb\/e\/e1\/Add-Stickers-to-Photos-on-iPhone-or-iPad-Step-5-Version-3.jpg\/aid10138165-v4-728px-Add-Stickers-to-Photos-on-iPhone-or-iPad-Step-5-Version-3.jpg","smallWidth":460,"smallHeight":345,"bigWidth":728,"bigHeight":546,"licensing":"
\n<\/p><\/div>"}, {"smallUrl":"https:\/\/www.wikihow.com\/images\/thumb\/6\/65\/Add-Stickers-to-Photos-on-iPhone-or-iPad-Step-6-Version-3.jpg\/v4-460px-Add-Stickers-to-Photos-on-iPhone-or-iPad-Step-6-Version-3.jpg","bigUrl":"\/images\/thumb\/6\/65\/Add-Stickers-to-Photos-on-iPhone-or-iPad-Step-6-Version-3.jpg\/aid10138165-v4-728px-Add-Stickers-to-Photos-on-iPhone-or-iPad-Step-6-Version-3.jpg","smallWidth":460,"smallHeight":345,"bigWidth":728,"bigHeight":546,"licensing":"
\n<\/p><\/div>"}, {"smallUrl":"https:\/\/www.wikihow.com\/images\/thumb\/d\/dc\/Add-Stickers-to-Photos-on-iPhone-or-iPad-Step-8-Version-3.jpg\/v4-460px-Add-Stickers-to-Photos-on-iPhone-or-iPad-Step-8-Version-3.jpg","bigUrl":"\/images\/thumb\/d\/dc\/Add-Stickers-to-Photos-on-iPhone-or-iPad-Step-8-Version-3.jpg\/aid10138165-v4-728px-Add-Stickers-to-Photos-on-iPhone-or-iPad-Step-8-Version-3.jpg","smallWidth":460,"smallHeight":345,"bigWidth":728,"bigHeight":546,"licensing":"
\n<\/p><\/div>"}, {"smallUrl":"https:\/\/www.wikihow.com\/images\/thumb\/a\/ad\/Add-Stickers-to-Photos-on-iPhone-or-iPad-Step-9-Version-3.jpg\/v4-460px-Add-Stickers-to-Photos-on-iPhone-or-iPad-Step-9-Version-3.jpg","bigUrl":"\/images\/thumb\/a\/ad\/Add-Stickers-to-Photos-on-iPhone-or-iPad-Step-9-Version-3.jpg\/aid10138165-v4-728px-Add-Stickers-to-Photos-on-iPhone-or-iPad-Step-9-Version-3.jpg","smallWidth":460,"smallHeight":345,"bigWidth":728,"bigHeight":546,"licensing":"
\n<\/p><\/div>"}, {"smallUrl":"https:\/\/www.wikihow.com\/images\/thumb\/4\/4a\/Add-Stickers-to-Photos-on-iPhone-or-iPad-Step-10-Version-3.jpg\/v4-460px-Add-Stickers-to-Photos-on-iPhone-or-iPad-Step-10-Version-3.jpg","bigUrl":"\/images\/thumb\/4\/4a\/Add-Stickers-to-Photos-on-iPhone-or-iPad-Step-10-Version-3.jpg\/aid10138165-v4-728px-Add-Stickers-to-Photos-on-iPhone-or-iPad-Step-10-Version-3.jpg","smallWidth":460,"smallHeight":345,"bigWidth":728,"bigHeight":546,"licensing":"
\n<\/p><\/div>"}, {"smallUrl":"https:\/\/www.wikihow.com\/images\/thumb\/0\/04\/Add-Stickers-to-Photos-on-iPhone-or-iPad-Step-11-Version-3.jpg\/v4-460px-Add-Stickers-to-Photos-on-iPhone-or-iPad-Step-11-Version-3.jpg","bigUrl":"\/images\/thumb\/0\/04\/Add-Stickers-to-Photos-on-iPhone-or-iPad-Step-11-Version-3.jpg\/aid10138165-v4-728px-Add-Stickers-to-Photos-on-iPhone-or-iPad-Step-11-Version-3.jpg","smallWidth":460,"smallHeight":345,"bigWidth":728,"bigHeight":546,"licensing":"
\n<\/p><\/div>"}, {"smallUrl":"https:\/\/www.wikihow.com\/images\/thumb\/f\/fc\/Add-Stickers-to-Photos-on-iPhone-or-iPad-Step-12-Version-3.jpg\/v4-460px-Add-Stickers-to-Photos-on-iPhone-or-iPad-Step-12-Version-3.jpg","bigUrl":"\/images\/thumb\/f\/fc\/Add-Stickers-to-Photos-on-iPhone-or-iPad-Step-12-Version-3.jpg\/aid10138165-v4-728px-Add-Stickers-to-Photos-on-iPhone-or-iPad-Step-12-Version-3.jpg","smallWidth":460,"smallHeight":345,"bigWidth":728,"bigHeight":546,"licensing":"
\n<\/p><\/div>"}, {"smallUrl":"https:\/\/www.wikihow.com\/images\/thumb\/6\/64\/Add-Stickers-to-Photos-on-iPhone-or-iPad-Step-13-Version-3.jpg\/v4-460px-Add-Stickers-to-Photos-on-iPhone-or-iPad-Step-13-Version-3.jpg","bigUrl":"\/images\/thumb\/6\/64\/Add-Stickers-to-Photos-on-iPhone-or-iPad-Step-13-Version-3.jpg\/aid10138165-v4-728px-Add-Stickers-to-Photos-on-iPhone-or-iPad-Step-13-Version-3.jpg","smallWidth":460,"smallHeight":345,"bigWidth":728,"bigHeight":546,"licensing":"
\n<\/p><\/div>"}, {"smallUrl":"https:\/\/www.wikihow.com\/images\/thumb\/8\/81\/Add-Stickers-to-Photos-on-iPhone-or-iPad-Step-14-Version-3.jpg\/v4-460px-Add-Stickers-to-Photos-on-iPhone-or-iPad-Step-14-Version-3.jpg","bigUrl":"\/images\/thumb\/8\/81\/Add-Stickers-to-Photos-on-iPhone-or-iPad-Step-14-Version-3.jpg\/aid10138165-v4-728px-Add-Stickers-to-Photos-on-iPhone-or-iPad-Step-14-Version-3.jpg","smallWidth":460,"smallHeight":345,"bigWidth":728,"bigHeight":546,"licensing":"
\n<\/p><\/div>"}, {"smallUrl":"https:\/\/www.wikihow.com\/images\/thumb\/4\/4f\/Add-Stickers-to-Photos-on-iPhone-or-iPad-Step-15-Version-3.jpg\/v4-460px-Add-Stickers-to-Photos-on-iPhone-or-iPad-Step-15-Version-3.jpg","bigUrl":"\/images\/thumb\/4\/4f\/Add-Stickers-to-Photos-on-iPhone-or-iPad-Step-15-Version-3.jpg\/aid10138165-v4-728px-Add-Stickers-to-Photos-on-iPhone-or-iPad-Step-15-Version-3.jpg","smallWidth":460,"smallHeight":345,"bigWidth":728,"bigHeight":546,"licensing":"
\n<\/p><\/div>"}, {"smallUrl":"https:\/\/www.wikihow.com\/images\/1\/1b\/Iphonesnapchat.png","bigUrl":"\/images\/thumb\/1\/1b\/Iphonesnapchat.png\/30px-Iphonesnapchat.png","smallWidth":460,"smallHeight":460,"bigWidth":30,"bigHeight":30,"licensing":"
\n<\/p><\/div>"}, {"smallUrl":"https:\/\/www.wikihow.com\/images\/thumb\/c\/c3\/Add-Stickers-to-Photos-on-iPhone-or-iPad-Step-16-Version-3.jpg\/v4-460px-Add-Stickers-to-Photos-on-iPhone-or-iPad-Step-16-Version-3.jpg","bigUrl":"\/images\/thumb\/c\/c3\/Add-Stickers-to-Photos-on-iPhone-or-iPad-Step-16-Version-3.jpg\/aid10138165-v4-728px-Add-Stickers-to-Photos-on-iPhone-or-iPad-Step-16-Version-3.jpg","smallWidth":460,"smallHeight":345,"bigWidth":728,"bigHeight":546,"licensing":"
\n<\/p><\/div>"}, {"smallUrl":"https:\/\/www.wikihow.com\/images\/thumb\/b\/b1\/Add-Stickers-to-Photos-on-iPhone-or-iPad-Step-17-Version-3.jpg\/v4-460px-Add-Stickers-to-Photos-on-iPhone-or-iPad-Step-17-Version-3.jpg","bigUrl":"\/images\/thumb\/b\/b1\/Add-Stickers-to-Photos-on-iPhone-or-iPad-Step-17-Version-3.jpg\/aid10138165-v4-728px-Add-Stickers-to-Photos-on-iPhone-or-iPad-Step-17-Version-3.jpg","smallWidth":460,"smallHeight":345,"bigWidth":728,"bigHeight":546,"licensing":"
\n<\/p><\/div>"}, {"smallUrl":"https:\/\/www.wikihow.com\/images\/thumb\/7\/7c\/Add-Stickers-to-Photos-on-iPhone-or-iPad-Step-18-Version-3.jpg\/v4-460px-Add-Stickers-to-Photos-on-iPhone-or-iPad-Step-18-Version-3.jpg","bigUrl":"\/images\/thumb\/7\/7c\/Add-Stickers-to-Photos-on-iPhone-or-iPad-Step-18-Version-3.jpg\/aid10138165-v4-728px-Add-Stickers-to-Photos-on-iPhone-or-iPad-Step-18-Version-3.jpg","smallWidth":460,"smallHeight":345,"bigWidth":728,"bigHeight":546,"licensing":"
\n<\/p><\/div>"}, {"smallUrl":"https:\/\/www.wikihow.com\/images\/thumb\/f\/f8\/Add-Stickers-to-Photos-on-iPhone-or-iPad-Step-19-Version-3.jpg\/v4-460px-Add-Stickers-to-Photos-on-iPhone-or-iPad-Step-19-Version-3.jpg","bigUrl":"\/images\/thumb\/f\/f8\/Add-Stickers-to-Photos-on-iPhone-or-iPad-Step-19-Version-3.jpg\/aid10138165-v4-728px-Add-Stickers-to-Photos-on-iPhone-or-iPad-Step-19-Version-3.jpg","smallWidth":460,"smallHeight":345,"bigWidth":728,"bigHeight":546,"licensing":"
\n<\/p><\/div>"}, {"smallUrl":"https:\/\/www.wikihow.com\/images\/thumb\/3\/33\/Add-Stickers-to-Photos-on-iPhone-or-iPad-Step-20-Version-3.jpg\/v4-460px-Add-Stickers-to-Photos-on-iPhone-or-iPad-Step-20-Version-3.jpg","bigUrl":"\/images\/thumb\/3\/33\/Add-Stickers-to-Photos-on-iPhone-or-iPad-Step-20-Version-3.jpg\/aid10138165-v4-728px-Add-Stickers-to-Photos-on-iPhone-or-iPad-Step-20-Version-3.jpg","smallWidth":460,"smallHeight":345,"bigWidth":728,"bigHeight":546,"licensing":"
\n<\/p><\/div>"}, {"smallUrl":"https:\/\/www.wikihow.com\/images\/4\/49\/Iphoneshare.png","bigUrl":"\/images\/thumb\/4\/49\/Iphoneshare.png\/23px-Iphoneshare.png","smallWidth":460,"smallHeight":600,"bigWidth":23,"bigHeight":30,"licensing":"
\n<\/p><\/div>"}, {"smallUrl":"https:\/\/www.wikihow.com\/images\/thumb\/0\/00\/Add-Stickers-to-Photos-on-iPhone-or-iPad-Step-21-Version-3.jpg\/v4-460px-Add-Stickers-to-Photos-on-iPhone-or-iPad-Step-21-Version-3.jpg","bigUrl":"\/images\/thumb\/0\/00\/Add-Stickers-to-Photos-on-iPhone-or-iPad-Step-21-Version-3.jpg\/aid10138165-v4-728px-Add-Stickers-to-Photos-on-iPhone-or-iPad-Step-21-Version-3.jpg","smallWidth":460,"smallHeight":345,"bigWidth":728,"bigHeight":546,"licensing":"
\n<\/p><\/div>"}, {"smallUrl":"https:\/\/www.wikihow.com\/images\/thumb\/9\/99\/Add-Stickers-to-Photos-on-iPhone-or-iPad-Step-22-Version-3.jpg\/v4-460px-Add-Stickers-to-Photos-on-iPhone-or-iPad-Step-22-Version-3.jpg","bigUrl":"\/images\/thumb\/9\/99\/Add-Stickers-to-Photos-on-iPhone-or-iPad-Step-22-Version-3.jpg\/aid10138165-v4-728px-Add-Stickers-to-Photos-on-iPhone-or-iPad-Step-22-Version-3.jpg","smallWidth":460,"smallHeight":345,"bigWidth":728,"bigHeight":546,"licensing":"
\n<\/p><\/div>"}, {"smallUrl":"https:\/\/www.wikihow.com\/images\/thumb\/e\/e4\/Add-Stickers-to-Photos-on-iPhone-or-iPad-Step-23-Version-3.jpg\/v4-460px-Add-Stickers-to-Photos-on-iPhone-or-iPad-Step-23-Version-3.jpg","bigUrl":"\/images\/thumb\/e\/e4\/Add-Stickers-to-Photos-on-iPhone-or-iPad-Step-23-Version-3.jpg\/aid10138165-v4-728px-Add-Stickers-to-Photos-on-iPhone-or-iPad-Step-23-Version-3.jpg","smallWidth":460,"smallHeight":345,"bigWidth":728,"bigHeight":546,"licensing":"
\n<\/p><\/div>"}, {"smallUrl":"https:\/\/www.wikihow.com\/images\/thumb\/b\/b1\/Add-Stickers-to-Photos-on-iPhone-or-iPad-Step-24-Version-3.jpg\/v4-460px-Add-Stickers-to-Photos-on-iPhone-or-iPad-Step-24-Version-3.jpg","bigUrl":"\/images\/thumb\/b\/b1\/Add-Stickers-to-Photos-on-iPhone-or-iPad-Step-24-Version-3.jpg\/aid10138165-v4-728px-Add-Stickers-to-Photos-on-iPhone-or-iPad-Step-24-Version-3.jpg","smallWidth":460,"smallHeight":345,"bigWidth":728,"bigHeight":546,"licensing":"
\n<\/p><\/div>"}, {"smallUrl":"https:\/\/www.wikihow.com\/images\/thumb\/b\/be\/Add-Stickers-to-Photos-on-iPhone-or-iPad-Step-25-Version-3.jpg\/v4-460px-Add-Stickers-to-Photos-on-iPhone-or-iPad-Step-25-Version-3.jpg","bigUrl":"\/images\/thumb\/b\/be\/Add-Stickers-to-Photos-on-iPhone-or-iPad-Step-25-Version-3.jpg\/aid10138165-v4-728px-Add-Stickers-to-Photos-on-iPhone-or-iPad-Step-25-Version-3.jpg","smallWidth":460,"smallHeight":345,"bigWidth":728,"bigHeight":546,"licensing":"
\n<\/p><\/div>"}, {"smallUrl":"https:\/\/www.wikihow.com\/images\/thumb\/3\/32\/Add-Stickers-to-Photos-on-iPhone-or-iPad-Step-26-Version-3.jpg\/v4-460px-Add-Stickers-to-Photos-on-iPhone-or-iPad-Step-26-Version-3.jpg","bigUrl":"\/images\/thumb\/3\/32\/Add-Stickers-to-Photos-on-iPhone-or-iPad-Step-26-Version-3.jpg\/aid10138165-v4-728px-Add-Stickers-to-Photos-on-iPhone-or-iPad-Step-26-Version-3.jpg","smallWidth":460,"smallHeight":345,"bigWidth":728,"bigHeight":546,"licensing":"
\n<\/p><\/div>"}, {"smallUrl":"https:\/\/www.wikihow.com\/images\/thumb\/2\/29\/Add-Stickers-to-Photos-on-iPhone-or-iPad-Step-27-Version-3.jpg\/v4-460px-Add-Stickers-to-Photos-on-iPhone-or-iPad-Step-27-Version-3.jpg","bigUrl":"\/images\/thumb\/2\/29\/Add-Stickers-to-Photos-on-iPhone-or-iPad-Step-27-Version-3.jpg\/aid10138165-v4-728px-Add-Stickers-to-Photos-on-iPhone-or-iPad-Step-27-Version-3.jpg","smallWidth":460,"smallHeight":345,"bigWidth":728,"bigHeight":546,"licensing":"
\n<\/p><\/div>"}, {"smallUrl":"https:\/\/www.wikihow.com\/images\/thumb\/1\/16\/Add-Stickers-to-Photos-on-iPhone-or-iPad-Step-28-Version-2.jpg\/v4-460px-Add-Stickers-to-Photos-on-iPhone-or-iPad-Step-28-Version-2.jpg","bigUrl":"\/images\/thumb\/1\/16\/Add-Stickers-to-Photos-on-iPhone-or-iPad-Step-28-Version-2.jpg\/aid10138165-v4-728px-Add-Stickers-to-Photos-on-iPhone-or-iPad-Step-28-Version-2.jpg","smallWidth":460,"smallHeight":345,"bigWidth":728,"bigHeight":546,"licensing":"
\n<\/p><\/div>"}, {"smallUrl":"https:\/\/www.wikihow.com\/images\/thumb\/3\/3e\/Add-Stickers-to-Photos-on-iPhone-or-iPad-Step-29-Version-2.jpg\/v4-460px-Add-Stickers-to-Photos-on-iPhone-or-iPad-Step-29-Version-2.jpg","bigUrl":"\/images\/thumb\/3\/3e\/Add-Stickers-to-Photos-on-iPhone-or-iPad-Step-29-Version-2.jpg\/aid10138165-v4-728px-Add-Stickers-to-Photos-on-iPhone-or-iPad-Step-29-Version-2.jpg","smallWidth":460,"smallHeight":345,"bigWidth":728,"bigHeight":546,"licensing":"
\n<\/p><\/div>"}, {"smallUrl":"https:\/\/www.wikihow.com\/images\/thumb\/7\/71\/Add-Stickers-to-Photos-on-iPhone-or-iPad-Step-30-Version-2.jpg\/v4-460px-Add-Stickers-to-Photos-on-iPhone-or-iPad-Step-30-Version-2.jpg","bigUrl":"\/images\/thumb\/7\/71\/Add-Stickers-to-Photos-on-iPhone-or-iPad-Step-30-Version-2.jpg\/aid10138165-v4-728px-Add-Stickers-to-Photos-on-iPhone-or-iPad-Step-30-Version-2.jpg","smallWidth":460,"smallHeight":345,"bigWidth":728,"bigHeight":546,"licensing":"
\n<\/p><\/div>"}, {"smallUrl":"https:\/\/www.wikihow.com\/images\/thumb\/6\/68\/Add-Stickers-to-Photos-on-iPhone-or-iPad-Step-31-Version-2.jpg\/v4-460px-Add-Stickers-to-Photos-on-iPhone-or-iPad-Step-31-Version-2.jpg","bigUrl":"\/images\/thumb\/6\/68\/Add-Stickers-to-Photos-on-iPhone-or-iPad-Step-31-Version-2.jpg\/aid10138165-v4-728px-Add-Stickers-to-Photos-on-iPhone-or-iPad-Step-31-Version-2.jpg","smallWidth":460,"smallHeight":345,"bigWidth":728,"bigHeight":546,"licensing":"
\n<\/p><\/div>"}, {"smallUrl":"https:\/\/www.wikihow.com\/images\/thumb\/3\/31\/Add-Stickers-to-Photos-on-iPhone-or-iPad-Step-32-Version-2.jpg\/v4-460px-Add-Stickers-to-Photos-on-iPhone-or-iPad-Step-32-Version-2.jpg","bigUrl":"\/images\/thumb\/3\/31\/Add-Stickers-to-Photos-on-iPhone-or-iPad-Step-32-Version-2.jpg\/aid10138165-v4-728px-Add-Stickers-to-Photos-on-iPhone-or-iPad-Step-32-Version-2.jpg","smallWidth":460,"smallHeight":345,"bigWidth":728,"bigHeight":546,"licensing":"
\n<\/p><\/div>"}, {"smallUrl":"https:\/\/www.wikihow.com\/images\/thumb\/3\/35\/Add-Stickers-to-Photos-on-iPhone-or-iPad-Step-33-Version-2.jpg\/v4-460px-Add-Stickers-to-Photos-on-iPhone-or-iPad-Step-33-Version-2.jpg","bigUrl":"\/images\/thumb\/3\/35\/Add-Stickers-to-Photos-on-iPhone-or-iPad-Step-33-Version-2.jpg\/aid10138165-v4-728px-Add-Stickers-to-Photos-on-iPhone-or-iPad-Step-33-Version-2.jpg","smallWidth":460,"smallHeight":345,"bigWidth":728,"bigHeight":546,"licensing":"
\n<\/p><\/div>"}, {"smallUrl":"https:\/\/www.wikihow.com\/images\/thumb\/f\/f7\/Add-Stickers-to-Photos-on-iPhone-or-iPad-Step-34-Version-2.jpg\/v4-460px-Add-Stickers-to-Photos-on-iPhone-or-iPad-Step-34-Version-2.jpg","bigUrl":"\/images\/thumb\/f\/f7\/Add-Stickers-to-Photos-on-iPhone-or-iPad-Step-34-Version-2.jpg\/aid10138165-v4-728px-Add-Stickers-to-Photos-on-iPhone-or-iPad-Step-34-Version-2.jpg","smallWidth":460,"smallHeight":345,"bigWidth":728,"bigHeight":546,"licensing":"
\n<\/p><\/div>"}, {"smallUrl":"https:\/\/www.wikihow.com\/images\/thumb\/b\/b3\/Add-Stickers-to-Photos-on-iPhone-or-iPad-Step-35-Version-2.jpg\/v4-460px-Add-Stickers-to-Photos-on-iPhone-or-iPad-Step-35-Version-2.jpg","bigUrl":"\/images\/thumb\/b\/b3\/Add-Stickers-to-Photos-on-iPhone-or-iPad-Step-35-Version-2.jpg\/aid10138165-v4-728px-Add-Stickers-to-Photos-on-iPhone-or-iPad-Step-35-Version-2.jpg","smallWidth":460,"smallHeight":345,"bigWidth":728,"bigHeight":546,"licensing":"
\n<\/p><\/div>"}, {"smallUrl":"https:\/\/www.wikihow.com\/images\/thumb\/0\/01\/Add-Stickers-to-Photos-on-iPhone-or-iPad-Step-36-Version-2.jpg\/v4-460px-Add-Stickers-to-Photos-on-iPhone-or-iPad-Step-36-Version-2.jpg","bigUrl":"\/images\/thumb\/0\/01\/Add-Stickers-to-Photos-on-iPhone-or-iPad-Step-36-Version-2.jpg\/aid10138165-v4-728px-Add-Stickers-to-Photos-on-iPhone-or-iPad-Step-36-Version-2.jpg","smallWidth":460,"smallHeight":345,"bigWidth":728,"bigHeight":546,"licensing":"
\n<\/p><\/div>"}.
![]()